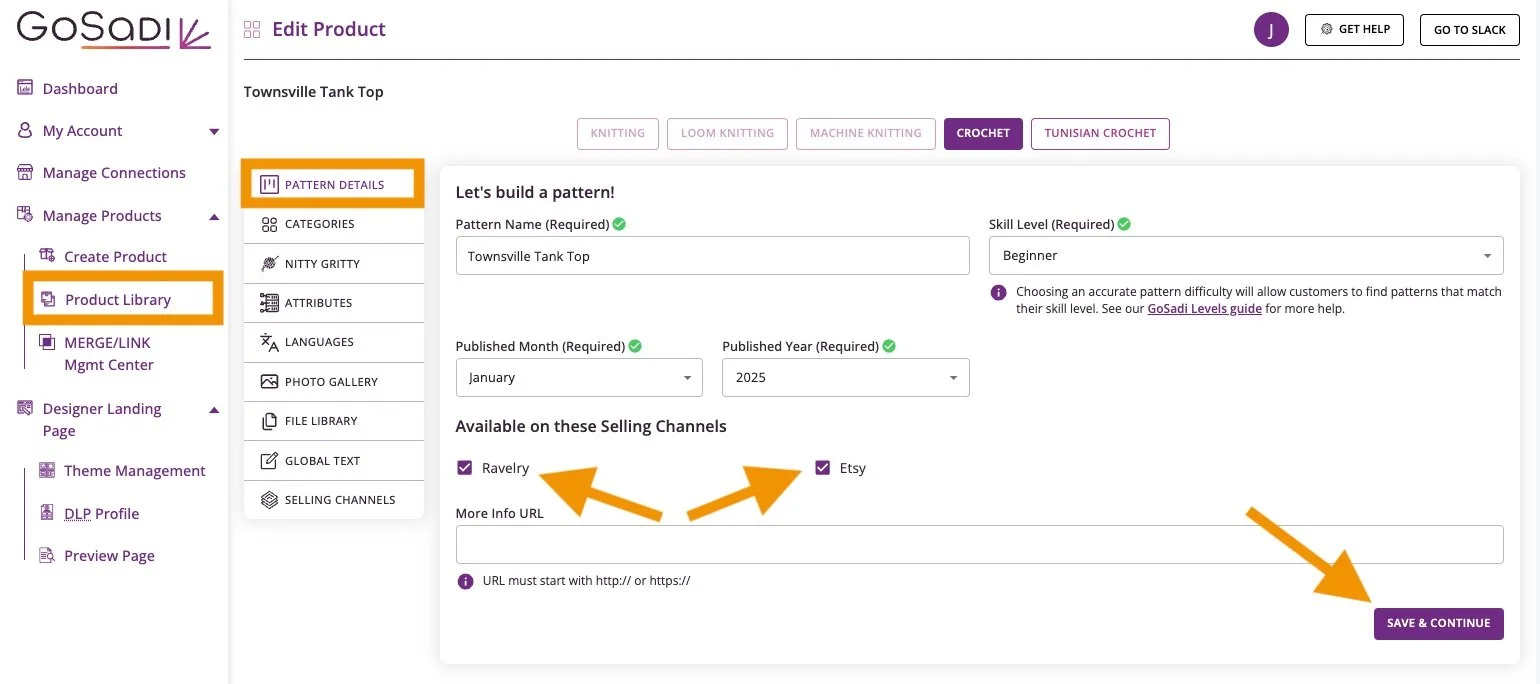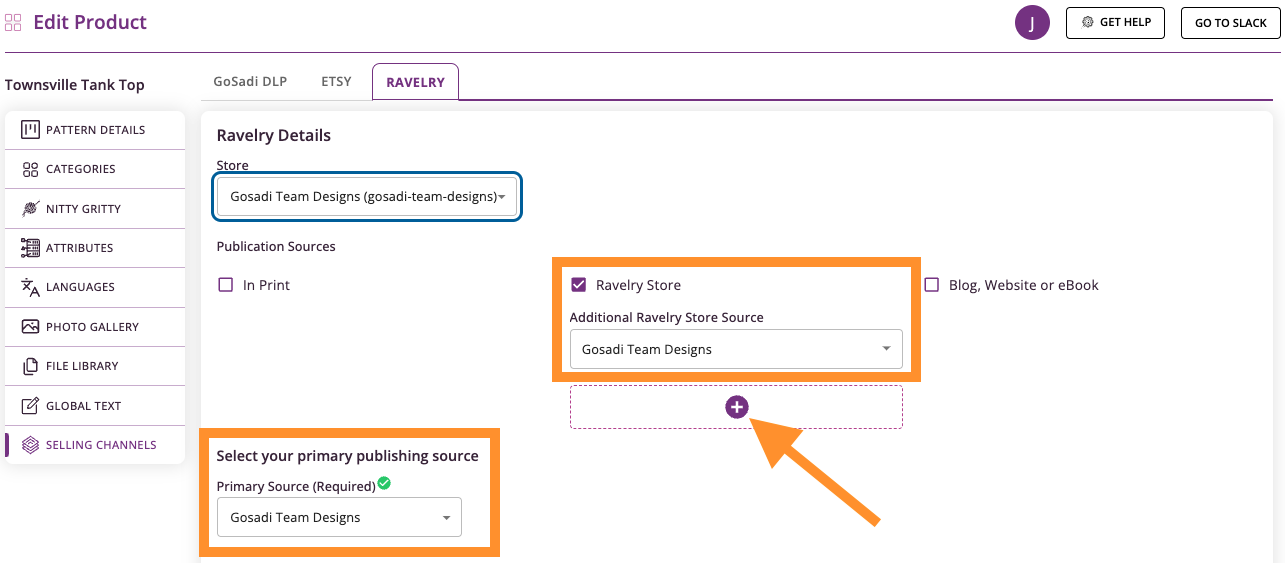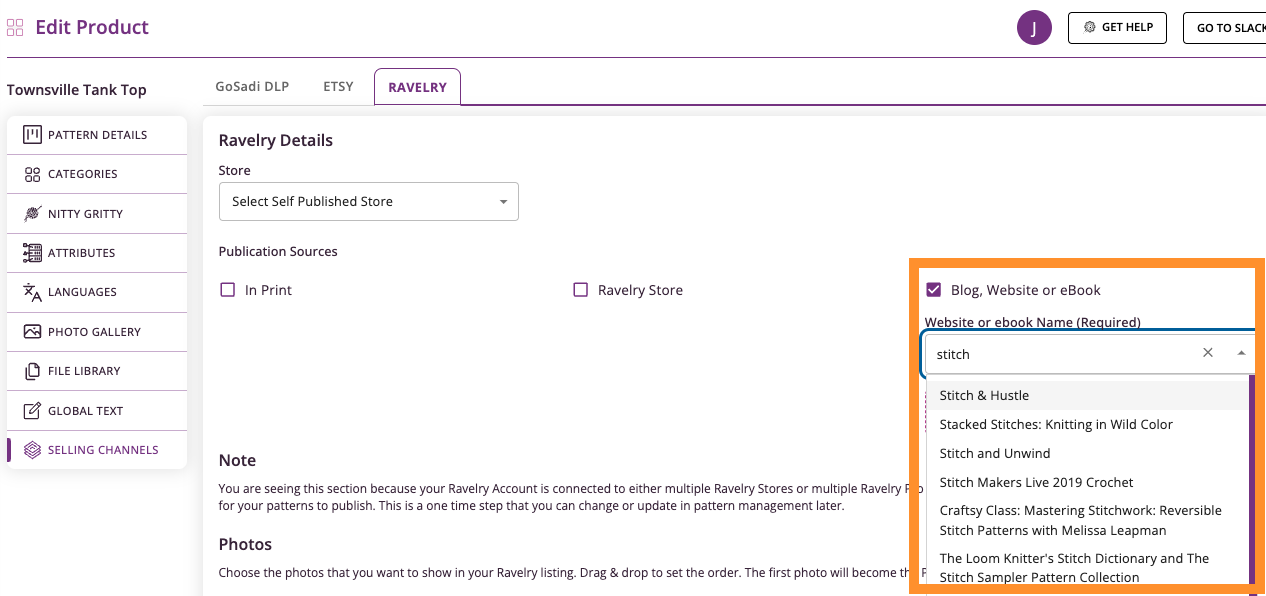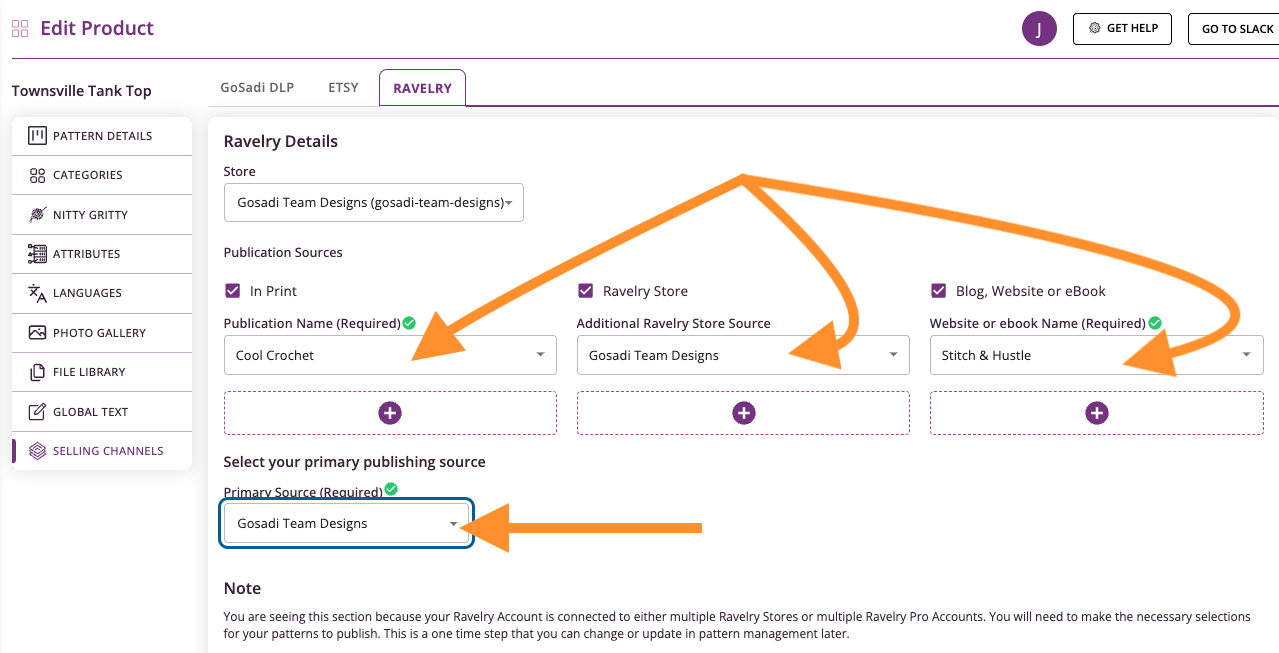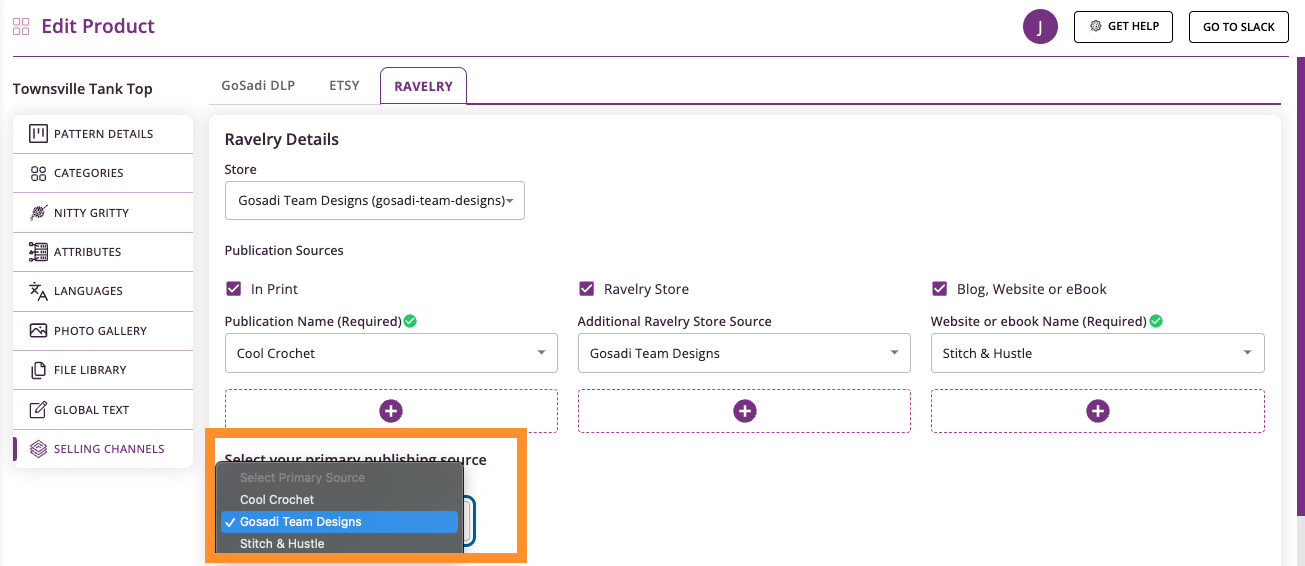Your Primary Publication Source - A Primer
Each Selling Channel has its own rules, its own way of making sure your pattern details match its way of formatting, its way of attribution, and its way of managing your pattern library. These details are not easy to keep up with across channels and thankfully GoSadi helps you do that in a single place - in your Product Library on GoSadi!
The GoSadi platform is smart. It understands the nuances of each Selling Channel’s particulars and has streamlined its pattern entry pages to match each channel’s rules. GoSadi prompts you to enter the right pattern data, including Publication Source, so you meet every channel’s rules and requirements. You don’t have to wonder about the difference between a store and a source or what to enter where. Just follow the prompts in GoSadi, and poof, like magic, it’s all there, right where it should be.
In the case of Publication Sources, while the data may be mostly specifically applied to the Ravelry Selling Channel, it can also be used in other areas like SEO and to assign pattern rights.
Publication Sources
Getting the right publication source on the right channel and in the right place is as easy as checking boxes and clicking drop-downs. Here’s how to add your publication source(s).
Navigate to the Pattern Details page of the pattern you’re creating or editing
Check the Selling Channels where this pattern is available
3. Click “Save & Continue” at the bottom of the page
4. Navigate through the other pattern pages, making sure to “Save & Continue” if you make changes
5. Reach the Selling Channels page
6. Select a Selling Channel from the tabs at the top of the page
a. For the GoSadi Channel, follow the prompts to add/edit: website link, photos, Global Text, Description
Hint: Use SMARTS! Text to save time and get the most SEO enriched content possible based on your pattern data!
b. For Etsy, follow the prompts to add/edit: Etsy title
Hint: Use SMARTS! Title to have the title SEO optimized for Etsy’s search. Also use SMARTS! Text for the description and SMARTS! Tags to save time!
c. If the pattern is available on Ravelry, click on the Ravelry tab and fill-in the Ravelry Details as shown in Step 7
7. From the Ravelry Selling Channel tab, complete the Ravelry Details
a. Choose Store from the drop-down - You may notice this area is greyed-out and already selected. This is because Ravelry’s best practices allow only a single store assigned to a pattern PDF. If you have already assigned or attached your pattern PDF to a Ravelry Store, then you will see the drop-down greyed-out and unselectable here.
b. When you select a store, GoSadi automatically checks and populates the “Ravelry Store” selection under “Publication Sources”. If you have more than one store, you can list the pattern in as many stores as you’d like by choosing the “+” sign underneath “Additional Ravelry Store Source”.
Note: You will be adding the Store as a source but not changing which store the pattern PDF lives in - this is in accordance with Ravelry rules.
c. GoSadi pre-populates the “Primary Publishing Source” based on your initial Store selection.
Note: If you have more than one Publication Source, See Primary Publishing Source Important Notes below.
d. If the pattern is published “In Print” and/or on a “Blog, Website, or eBook”, check those boxes under “Publication Sources”, then complete the information in the drop-down
Primary Publishing Source Important Notes:
If you add only one publication, the Primary Publishing Source is automatically populated once the drop-down is populated.
If you add multiple publication sources, you’ll have to choose the Primary Source from the drop-down options. This will determine which source appears at the top of the source list on Ravelry. The Primary Source is also the source that appears on your Ravelry Designer page above each pattern.
If you have more than one Ravelry Pro account, you’ll be prompted near the bottom of the page to add the correct business under “Select Ravelry Pro account”. Use “Select Business” drop-down to choose the correct account for this pattern.
8. At the bottom of the page, click on either “Save Draft” or “Publish to Ravelry” to complete the pattern
Other Helpful Ravelry Tips
To explore all the features and benefits that GoSadi has to offer, visit our website today!